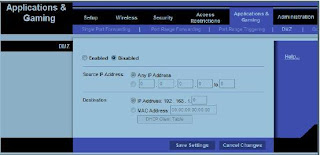conclution of this Lab are:
- What type of troubleshooting technique is your best option when troubleshooting wireless networks, wired networks and networks that use both?
A divide-and -conquer technique
- What do inactive LEDs potently indicate?
a. device failure
b. port failure
c. cabling issues.
- You are troubleshooting a Linksys ISR. What do the following LED lights indicate?
Solid Green –
Solid green indicates that a device is plugged into the port but no traffic is flowing.
Flashing Green –
Flashing green indicates the device is plugged in and receiving traffic.
Amber –
Amber indicates the device is making adjustments to the way the port is operating.
No Light –
No light indicates that nothing is plugged into the port, or there is an issue with the wired or wireless connection.
- There are several issues to watch for in cabling. List and explain each.
a. Be sure to use the correct type of cable. Two types of TP cables are commonly encountered in networking: Straight-through cables and Cross-over cables. Using the wrong type of cable may prevent connectivity.
b. Improper cable termination is one of the main problems encountered in networks. To avoid this,cables should be terminated according to standards. Terminate cables via 568A or 568B termination standard Avoid untwisting too much cable during termination Crimp connectors on the cable jacket to provide strain relief
c. Maximum cable run lengths exist based on characteristics of the different cables. Exceeding these run lengths can have a serious negative impact on network performance.
d. If connectivity is a problem, verify that the correct ports are being used between the networking devices.
e. Protect cables and connectors from physical damage. Support cables to prevent strain on connectors and run cable through areas that will not be in the way.
Kesimpulan dari lab actifity ini adalah:
- Apa jenis teknik pemecahan masalah merupakan pilihan terbaik anda ketika troubleshooting jaringan nirkabel, kabel jaringan dan jaringan yang menggunakan keduanya?membagi-dan-menaklukkan teknik- Apa yang tidak aktif potently LED menunjukkan?a. kegagalan perangkatb. port kegagalanc. kabel isu.- Anda adalah sebuah masalah ISR Linksys. Apa lampu LED berikut menunjukkan?Solid Green -Solid hijau menunjukkan bahwa perangkat dicolokkan ke port tapi lalu lintas tidak mengalir.Hijau berkedip -Berkedip hijau menandakan perangkat tersambung dan menerima lalu lintas.Amber -Amber menunjukkan perangkat ini membuat penyesuaian dengan cara port operasi.Light Tidak -Tidak ada cahaya menunjukkan bahwa tidak ada yang terhubung ke pelabuhan, atau ada masalah dengan kabel atau nirkabel koneksi.- Ada beberapa isu untuk menonton dalam kabel. Daftar dan jelaskan masing-masing.
a. Pastikan untuk menggunakan jenis kabel yang benar. Dua jenis kabel TP yang biasa ditemui dijaringan: Straight-melalui kabel dan Cross-over kabel. Menggunakan jenis kabel yang salah dapat mencegah konektivitas.b. terminasi kabel yang tidak benar adalah salah satu masalah utama yang dihadapi dalam jaringan. Untuk menghindari hal ini, kabel harus diakhiri sesuai dengan standar.Hentikan kabel melalui standar pengakhiran 568A atau 568B Hindari terlalu banyak menguraikan kabel selama pemutusan Crimp konektor di jaket kabel untuk menyediakan bantuan strainc. Maksimum panjang kabel menjalankan ada berdasarkan karakteristik kabel yang berbeda. Lebih menjalankan ini panjang dapat memiliki dampak negatif serius pada kinerja jaringan.d. Jika konektivitas masalah, pastikan bahwa port yang benar yang sedang digunakan antara networking perangkat.e. Melindungi kabel dan konektor dari kerusakan fisik. kabel Dukungan untuk mencegah ketegangan pada konektor dan jalankan kabel melalui daerah yang tidak akan di jalan.
Lab 9.3.3 Troubleshooting Physical Connectivity
Conclution of this lab activity are:
- If the wireless client is unable to connect to the AP, it may be because of wireless connectivity problems.What factors can affect your ability to connect hosts using RF?
a. Not all wireless standards are compatible. The 802.11a (5 GHz band) is not compatible with the
802.11b/g/n standards (2.4 GHz band). Within the 2.4 GHz band, each standard uses different
technology. Unless specifically configured, equipment that conforms to one standard may not function
with that conforming to another.
b. Each wireless conversation must occur on a separate, non-overlapping channel. Some AP devices can
be configured to select the least congested or highest throughput channel. Although automatic settings
work, manual setting of the AP channel provides greater control and may be necessary in some
environments.
c. The strength of an RF signal decreases with distance. If the signal strength is too low, devices will be
unable to reliably associate and move data. The signal may be dropped. The NIC client utility can be
used to display the signal strength and connection quality.
d. RF signals are susceptible to interference from outside sources, including other devices functioning on
the same frequency. A site survey should be used to detect for this.
e. APs share the available bandwidth between devices. As more devices associate with the AP, the
bandwidth for each individual device will decrease causing network performance problems. The solution
is to reduce the number of wireless clients using each channel.
- Modern WLANs incorporate various technologies to help secure the data on the WLAN: incorrect
configuration of any of these can prevent communication. List three.
a. the SSID
b. authentication
c. encryption.
kesimpulan dari lab ini adalah:
- Jika wireless client tidak dapat terhubung ke AP, itu mungkin karena masalah konektivitas nirkabel.Faktor-faktor apa yang dapat mempengaruhi kemampuan Anda untuk terhubung host menggunakan RF?a. Tidak semua standar nirkabel yang kompatibel. The 802.11a (5 GHz) tidak kompatibel dengan
802.11b/g/n standar (2,4 GHz). Dalam pita 2,4 GHz, menggunakan setiap standar yang berbeda
teknologi. Kecuali khusus dikonfigurasi, peralatan yang sesuai dengan satu standar tidak dapat berfungsi
dengan yang sesuai dengan yang lain.
b. Setiap percakapan nirkabel harus terjadi pada saluran yang terpisah, tidak tumpang tindih. Beberapa AP perangkat dapat dikonfigurasi untuk memilih paling padat atau saluran throughput tertinggi. Meskipun pengaturan otomatis kerja, petunjuk pengaturan saluran AP memberikan kontrol yang lebih besar dan mungkin diperlukan dalam beberapa lingkungan.
c. Kekuatan sinyal RF menurun dengan jarak. Jika kekuatan sinyal terlalu rendah, perangkat akan
tidak dapat data andal asosiasi dan bergerak. Sinyal dapat dihapus. Utilitas klien NIC dapat
digunakan untuk menampilkan kekuatan sinyal dan kualitas koneksi.
d. Sinyal RF rentan terhadap gangguan dari sumber luar, termasuk perangkat lain yang berfungsi pada
frekuensi yang sama. Sebuah survei situs harus digunakan untuk mendeteksi untuk ini.
e. AP berbagi bandwidth yang tersedia antar perangkat. Sebagai perangkat lebih diasosiasikan dengan AP,
bandwidth untuk setiap perangkat individu akan menurun menyebabkan masalah kinerja jaringan. Solusinya
adalah untuk mengurangi jumlah klien nirkabel menggunakan setiap saluran.- Modern WLAN menggabungkan berbagai teknologi untuk membantu mengamankan data pada WLAN: salah konfigurasi salah satu dapat mencegah komunikasi. Daftar tiga.a. SSID
b. otentikasi
c. enkripsi.
PERHATIAN: Laboratorium ini mungkin melanggar kebijakan keamanan hukum dan organisasi. Alat analisis keamanan download di lab ini hanya boleh digunakan untuk tujuan pembelajaran dalam lingkungan laboratorium. Sebelum menggunakan alat analisa keamanan pada jaringan hidup, periksa dengan instruktur Anda dan jaringan tenaga administrasi yang terkait dengan kebijakan internal mengenai penggunaan alat tersebut.
Tujuan
• Men-download dan menginstal perangkat lunak keamanan analyzer.
• Uji tuan rumah untuk menentukan kerentanan keamanan potensial.
Latar Belakang / Persiapan
analisis Keamanan adalah alat berharga digunakan oleh administrator jaringan dan auditor untuk mengidentifikasi kerentanan jaringan dan host. Ada banyak alat analisis kerentanan, juga dikenal sebagai scanner keamanan, tersedia untuk menguji keamanan host dan jaringan. Pada lab ini, Anda akan mendownload dan menginstal Microsoft Baseline Security Analyzer (MBSA). MBSA dirancang untuk mengidentifikasi isu-isu keamanan potensial terkait khusus dengan sistem operasi Microsoft, update, dan aplikasi. Hal ini juga mengidentifikasi layanan yang tidak perlu yang dapat berjalan, begitu juga dengan port terbuka.
MBSA berjalan pada Windows Server dan Windows XP sistem dan scan untuk misconfigurations keamanan bersama dan update keamanan yang tidak tersedia untuk sistem operasi serta sebagian besar versi Internet Information Server (IIS), SQL Server, Internet Explorer (IE), dan produk Office. MBSA menawarkan rekomendasi khusus untuk memperbaiki masalah potensial.
Laboratorium ini dapat dilakukan secara individu atau dalam tim dua.
Sumber berikut diperlukan:
• Komputer menjalankan Windows XP Professional untuk bertindak sebagai stasiun uji.
• Internet kecepatan tinggi koneksi untuk men-download MBSA (kecuali pra-instal).
• Komputer harus dilampirkan ke switch penerus yang terintegrasi atau mandiri hub atau switch.
• Opsional, Anda dapat memiliki server yang menjalankan kombinasi dari DHCP, HTTP, FTP, dan Telnet (dikonfigurasi).
• Men-download dan menginstal perangkat lunak keamanan analyzer.
• Uji tuan rumah untuk menentukan kerentanan keamanan potensial.
Latar Belakang / Persiapan
analisis Keamanan adalah alat berharga digunakan oleh administrator jaringan dan auditor untuk mengidentifikasi kerentanan jaringan dan host. Ada banyak alat analisis kerentanan, juga dikenal sebagai scanner keamanan, tersedia untuk menguji keamanan host dan jaringan. Pada lab ini, Anda akan mendownload dan menginstal Microsoft Baseline Security Analyzer (MBSA). MBSA dirancang untuk mengidentifikasi isu-isu keamanan potensial terkait khusus dengan sistem operasi Microsoft, update, dan aplikasi. Hal ini juga mengidentifikasi layanan yang tidak perlu yang dapat berjalan, begitu juga dengan port terbuka.
MBSA berjalan pada Windows Server dan Windows XP sistem dan scan untuk misconfigurations keamanan bersama dan update keamanan yang tidak tersedia untuk sistem operasi serta sebagian besar versi Internet Information Server (IIS), SQL Server, Internet Explorer (IE), dan produk Office. MBSA menawarkan rekomendasi khusus untuk memperbaiki masalah potensial.
Laboratorium ini dapat dilakukan secara individu atau dalam tim dua.
Sumber berikut diperlukan:
• Komputer menjalankan Windows XP Professional untuk bertindak sebagai stasiun uji.
• Internet kecepatan tinggi koneksi untuk men-download MBSA (kecuali pra-instal).
• Komputer harus dilampirkan ke switch penerus yang terintegrasi atau mandiri hub atau switch.
• Opsional, Anda dapat memiliki server yang menjalankan kombinasi dari DHCP, HTTP, FTP, dan Telnet (dikonfigurasi).
a. Buka browser dan pergi ke halaman web MBSA di: http://www.microsoft.com/technet/security/tools/mbsa2/default.mspx
b. Apa itu versi terbaru dari MBSA tersedia??(MBSA 2.2)
b. Apa itu versi terbaru dari MBSA tersedia??(MBSA 2.2)
c. Apa adalah beberapa fitur MBSA menyediakan?( MBSA 2.2 adalah versi terbaru dari keamanan gratis Microsoft dan penilaian kerentanan scan alat untuk administrator, auditor keamanan, dan profesional TI.
MBSA 2.2 dibangun pada versi 2.1.1 sebelumnya MBSA yang mendukung Windows 7 dan Windows Server 2008 R2 dan memperbaiki masalah kecil yang dilaporkan oleh pelanggan. MBSA akan bekerja dengan didukung semua versi Windows termasuk Windows XP, Windows Server 2003, Windows Vista, Windows Server 2008, Windows 7 dan Windows Server 2008 R2.
MBSA juga kompatibel dengan Microsoft Update, Windows Server Update Services 2.0 dan 3.0, SMS Inventory Tool untuk Microsoft Update (ITMU), dan sccm 2007.
Untuk daftar lengkap produk yang didukung oleh MBSA berbasis Microsoft Update (MU) dan Windows Server Update Services (WSUS) teknologi, kunjungi Produk Didukung oleh halaman WSUS.
Lihat halaman MBSA untuk informasi lebih lanjut atau untuk mendownload versi terbaru.
Kecuali khusus mencatat, semua referensi MBSA 2.0 di halaman TechNet MBSA juga berlaku untuk semua versi MBSA. )
MBSA 2.2 dibangun pada versi 2.1.1 sebelumnya MBSA yang mendukung Windows 7 dan Windows Server 2008 R2 dan memperbaiki masalah kecil yang dilaporkan oleh pelanggan. MBSA akan bekerja dengan didukung semua versi Windows termasuk Windows XP, Windows Server 2003, Windows Vista, Windows Server 2008, Windows 7 dan Windows Server 2008 R2.
MBSA juga kompatibel dengan Microsoft Update, Windows Server Update Services 2.0 dan 3.0, SMS Inventory Tool untuk Microsoft Update (ITMU), dan sccm 2007.
Untuk daftar lengkap produk yang didukung oleh MBSA berbasis Microsoft Update (MU) dan Windows Server Update Services (WSUS) teknologi, kunjungi Produk Didukung oleh halaman WSUS.
Lihat halaman MBSA untuk informasi lebih lanjut atau untuk mendownload versi terbaru.
Kecuali khusus mencatat, semua referensi MBSA 2.0 di halaman TechNet MBSA juga berlaku untuk semua versi MBSA. )
f. Klik Download File di bawah dan pilih file yang ingin Anda download. (File setup Inggris MBSASetup-EN.msi). Klik tombol Download di sebelah kanan file ini. Berapa banyak megabyte adalah file untuk men-download??(1.7 MB)
g. Ketika Download File - Peringatan Keamanan menampilkan kotak dialog, klik Simpan dan download file ke folder tertentu atau desktop. Anda juga dapat menjalankannya dari situs download.
h. Begitu download selesai, pastikan semua aplikasi lain ditutup. Klik ganda file yang didownload. Klik Run untuk memulai program Setup, kemudian klik Jalankan jika Anda diminta dengan Peringatan Keamanan. Klik Next pada layar Setup MBSA.
i. Pilih tombol radio untuk menerima perjanjian lisensi dan klik Next. Menerima default install berlangsung, dan kemudian klik Selesai. Klik OK pada layar Setup MBSA akhir, dan dekat folder untuk kembali ke desktop Windows.
Langkah 2: Membangun jaringan dan mengkonfigurasi host
a. Hubungkan komputer host (s) ke router yang terintegrasi, hub, atau switch seperti yang ditunjukkan pada diagram topologi. Host-A adalah stasiun pengujian dimana MBSA akan diinstal. Server adalah opsional.
b. Mengatur konfigurasi IP untuk host (s) menggunakan Windows XP Network Connections dan TCP / IP properti. Jika host dihubungkan ke router yang terintegrasi, mengkonfigurasinya sebagai klien DHCP, jika tidak lanjutkan ke Langkah 1d.
c. Jika tuan rumah terhubung ke sebuah hub atau switch dan server DHCP tidak tersedia, konfigurasikan secara manual dengan menetapkan sebuah alamat IP statis.
Yang alamat IP dan subnet mask tidak Host-A dan server (opsional) telah??(192.168.1.101)
b. Mengatur konfigurasi IP untuk host (s) menggunakan Windows XP Network Connections dan TCP / IP properti. Jika host dihubungkan ke router yang terintegrasi, mengkonfigurasinya sebagai klien DHCP, jika tidak lanjutkan ke Langkah 1d.
c. Jika tuan rumah terhubung ke sebuah hub atau switch dan server DHCP tidak tersedia, konfigurasikan secara manual dengan menetapkan sebuah alamat IP statis.
Yang alamat IP dan subnet mask tidak Host-A dan server (opsional) telah??(192.168.1.101)
Langkah 3: Jalankan MBSA pada sebuah host
a. Klik dua kali ikon desktop untuk MBSA atau menjalankannya dari Start> All Programs.
Ketika menampilkan layar utama, opsi yang tersedia?
Langkah 4: Pilih sebuah komputer untuk memindai
a. Di sisi kiri layar, klik Pick komputer untuk scan. Komputer ditampilkan sebagai default adalah salah satu yang MBSA diinstal.
b. Apa adalah dua cara untuk menentukan komputer yang akan dipindai?(dengan workgroup computer name atau lansung aja ke IP adressnya)
c. Terima default komputer akan dipindai. Periksa De-pilih untuk IIS dan kerentanan SQL administrasi, karena layanan ini tidak mungkin yang harus diinstal pada komputer yang sedang dipindai. Klik Start Scan
Langkah 5: pembaruan keamanan Lihat hasil scan
a. Lihat laporan keamanan. Apa hasil dari update keamanan scan??(office security update, windows security update, my SQL security update)
b. Jika ada Xs merah atau kuning, klik Bagaimana memperbaiki hal ini. Solusi mana yang direkomendasikan?(klik” how to connect this” maka jalankan recomendasinya)a. Lihat laporan keamanan. Apa hasil dari update keamanan scan??(office security update, windows security update, my SQL security update)
Langkah 6: Lihat Windows hasil scan dalam laporan keamanan
a. Gulir ke bawah untuk melihat bagian kedua dari laporan yang menunjukkan Windows Hasil Scan. Apakah ada kelemahan administrasi diidentifikasi?
?(tidak complete dalam meng update, dan firewall nya tidak aktif dalam protecsi)
b. Pada bagian Informasi Tambahan Sistem layar (di bawah), di kolom Isu untuk Layanan, klik Apa yang dipindai, dan klik rincian Hasil bawah kolom Hasil untuk mendapatkan gambaran dari pemeriksaan yang dijalankan. Apa yang Anda temukan?Setelah selesai, tutup kedua jendela popup untuk kembali ke laporan keamanan (beberapa potensial keamanan tidak bisa diinstal maka untuk recommendasi coba lagi)
b. Berapa banyak produk Microsoft Office yang diinstal?(10)
c. Apakah ada masalah keamanan apapun dengan Makro Keamanan untuk salah satu dari mereka?(ada)
Langkah 8: Scan server, jika tersedia
a. Jika server dengan berbagai layanan yang tersedia, klik Pick komputer untuk memindai dari layar MBSA utama dan masukkan alamat IP dari server, dan kemudian klik Start Scan. kerentanan keamanan yang telah diidentifikasi?(IE zone)
b. Apakah ada layanan berpotensi tidak perlu diinstal? Yang nomor port yang mereka pada?
(ada)
Langkah 9: Uninstall MBSA menggunakan Control Panel Add / Remove Programs
a. Langkah ini adalah opsional, tergantung pada apakah tuan rumah akan secara otomatis dikembalikan kemudian oleh proses jaringan.
b. Untuk uninstall MBSA, klik Start> Control Panel> Add / Remove Programs. Cari aplikasi MBSA dan uninstall itu. Ini harus tercantum sebagai Microsoft Baseline Security Analyzer 2.0.1. Klik Hapus, kemudian klik Ya untuk mengkonfirmasi penghapusan aplikasi MBSA. Setelah selesai, tutup semua jendela untuk kembali ke desktop
Langkah 10: Refleksi
a. MBSA Alat ini dirancang untuk mengidentifikasi kerentanan untuk komputer berbasis Windows. Cari di Internet untuk alat lain yang mungkin ada. Daftar beberapa alat ditemukan.
isinya:
b. Alat
yang mungkin ada untuk komputer non-Windows? Cari di Internet untuk
alat lain yang mungkin ada dan daftar beberapa di sini.
(lihat diatas dijawaban no a)
c. Langkah-langkah lain yang bisa Anda ambil untuk membantu mengamankan komputer terhadap serangan internet?
jawab:
1. Mengupdate anti virus
2. mengaktifkan tools untuk proteksi atau scan (tune-up)
3. pakai antivirus local juga
4. pakai anti virus internasional yang khusus untuk keamanan dalam berinternet.
Tujuan
• Login ke fungsi perangkat dan pengaturan tampilan multi keamanan.
• Mengatur kebijakan akses internet berdasarkan alamat IP dan aplikasi.
• Mengatur DMZ untuk server akses terbuka dengan alamat IP statis.
• Mengatur port forwarding untuk membatasi akses hanya port HTTP.
• Gunakan fitur Linksys WRT300N Bantuan.
Latar Belakang / Persiapan
Laboratorium ini menyediakan petunjuk untuk mengkonfigurasi pengaturan keamanan untuk WRT300N Linksys. Linksys menyediakan firewall berbasis software untuk melindungi internal, klien lokal-jaringan dari serangan oleh host eksternal. Koneksi dari host internal ke tujuan eksternal dapat disaring berdasarkan alamat IP, situs tujuan, dan aplikasi. Linksys juga dapat dikonfigurasi untuk menciptakan zona demiliterisasi (DMZ) untuk mengontrol akses ke server dari host eksternal. Laboratorium ini dilakukan dalam tim dua, dan dua tim dapat bekerja sama untuk menguji akses masing-masing fungsi pembatasan dan DMZ. Hal ini dibagi menjadi 2 bagian:
• Bagian 1 - kebijakan akses Konfigurasi
• Bagian 2 - Konfigurasi setting DMZ
Sumber berikut diperlukan:
• Linksys WRT300N atau perangkat multi-fungsi dengan konfigurasi default
• User ID dan password untuk perangkat Linksys jika berbeda dari baku
• Komputer menjalankan Windows XP Professional untuk mengakses GUI Linksys
• Internal PC untuk bertindak sebagai server di DMZ dengan HTTP dan Telnet server diinstal (dikonfigurasi atau server Discovery Live CD)
• Server Eksternal untuk mewakili server ISP dan Internet (dengan dikonfigurasi DHCP, HTTP, dan Telnet berjalan (real server dengan layanan yang terpasang atau server Discovery Live CD)
• Kabel terhubung host PC, Linksys WRT300N atau perangkat multi-fungsi, dan switch
• Login ke fungsi perangkat dan pengaturan tampilan multi keamanan.
• Mengatur kebijakan akses internet berdasarkan alamat IP dan aplikasi.
• Mengatur DMZ untuk server akses terbuka dengan alamat IP statis.
• Mengatur port forwarding untuk membatasi akses hanya port HTTP.
• Gunakan fitur Linksys WRT300N Bantuan.
Latar Belakang / Persiapan
Laboratorium ini menyediakan petunjuk untuk mengkonfigurasi pengaturan keamanan untuk WRT300N Linksys. Linksys menyediakan firewall berbasis software untuk melindungi internal, klien lokal-jaringan dari serangan oleh host eksternal. Koneksi dari host internal ke tujuan eksternal dapat disaring berdasarkan alamat IP, situs tujuan, dan aplikasi. Linksys juga dapat dikonfigurasi untuk menciptakan zona demiliterisasi (DMZ) untuk mengontrol akses ke server dari host eksternal. Laboratorium ini dilakukan dalam tim dua, dan dua tim dapat bekerja sama untuk menguji akses masing-masing fungsi pembatasan dan DMZ. Hal ini dibagi menjadi 2 bagian:
• Bagian 1 - kebijakan akses Konfigurasi
• Bagian 2 - Konfigurasi setting DMZ
Sumber berikut diperlukan:
• Linksys WRT300N atau perangkat multi-fungsi dengan konfigurasi default
• User ID dan password untuk perangkat Linksys jika berbeda dari baku
• Komputer menjalankan Windows XP Professional untuk mengakses GUI Linksys
• Internal PC untuk bertindak sebagai server di DMZ dengan HTTP dan Telnet server diinstal (dikonfigurasi atau server Discovery Live CD)
• Server Eksternal untuk mewakili server ISP dan Internet (dengan dikonfigurasi DHCP, HTTP, dan Telnet berjalan (real server dengan layanan yang terpasang atau server Discovery Live CD)
• Kabel terhubung host PC, Linksys WRT300N atau perangkat multi-fungsi, dan switch
Bagian 1 - Konfigurasi kebijakan akses
Langkah 1: Membangun jaringan dan mengkonfigurasi host
a. Hubungkan komputer host untuk mengaktifkan port pada perangkat multi-fungsi seperti ditunjukkan pada diagram topologi. Host-A adalah konsol dan digunakan untuk mengakses GUI Linksys. Host-B adalah awalnya mesin uji tetapi kemudian menjadi server DMZ.
b. Mengkonfigurasi pengaturan IP untuk kedua host menggunakan Windows XP Network Connections dan TCP / IP properti. Verifikasi bahwa Host-A dikonfigurasi sebagai klien DHCP. Menetapkan alamat IP statis untuk Host-B dalam rentang 192.168.1.x dengan subnet mask 255.255.255.0. Default gateway harus alamat jaringan internal lokal perangkat Linksys.
CATATAN: Jika Host-B sudah merupakan klien DHCP, Anda dapat memesan alamat dan membuatnya statis menggunakan fitur DHCP Reservasi di layar Setup Dasar Linksys.
c. Gunakan perintah ipconfig untuk menampilkan alamat IP, subnet mask, dan gateway default untuk Host-A dan Host-B dan merekam mereka dalam tabel. Mendapatkan alamat IP dan subnet mask dari server eksternal dari instruktur dan merekamnya dalam tabel.
Langkah 1: Membangun jaringan dan mengkonfigurasi host
a. Hubungkan komputer host untuk mengaktifkan port pada perangkat multi-fungsi seperti ditunjukkan pada diagram topologi. Host-A adalah konsol dan digunakan untuk mengakses GUI Linksys. Host-B adalah awalnya mesin uji tetapi kemudian menjadi server DMZ.
b. Mengkonfigurasi pengaturan IP untuk kedua host menggunakan Windows XP Network Connections dan TCP / IP properti. Verifikasi bahwa Host-A dikonfigurasi sebagai klien DHCP. Menetapkan alamat IP statis untuk Host-B dalam rentang 192.168.1.x dengan subnet mask 255.255.255.0. Default gateway harus alamat jaringan internal lokal perangkat Linksys.
CATATAN: Jika Host-B sudah merupakan klien DHCP, Anda dapat memesan alamat dan membuatnya statis menggunakan fitur DHCP Reservasi di layar Setup Dasar Linksys.
c. Gunakan perintah ipconfig untuk menampilkan alamat IP, subnet mask, dan gateway default untuk Host-A dan Host-B dan merekam mereka dalam tabel. Mendapatkan alamat IP dan subnet mask dari server eksternal dari instruktur dan merekamnya dalam tabel.
Host A
IP adress :192.168.1.101
SubnetMask:255.255.255.0
DefaultGateway:192.168.1.1
Host B/dmz server
IPadress:192.168.1.102
SubnetMak:255.255.255.0
DefaultGateWay:192.168.1.1
External server
IPadress:192.168.1.104
SubnetMask:255.255.255.0
Default Gateway:192.168.1.1
Langkah 2: Masuk ke user interface
a. Untuk mengakses Linksys atau multi-fungsi perangkat GUI berbasis web, buka browser dan masukkan default alamat IP internal untuk perangkat, biasanya 192.168.1.1.
b. Login menggunakan ID default user dan password, atau periksa dengan instruktur jika mereka berbeda.
a. Untuk mengakses Linksys atau multi-fungsi perangkat GUI berbasis web, buka browser dan masukkan default alamat IP internal untuk perangkat, biasanya 192.168.1.1.
b. Login menggunakan ID default user dan password, atau periksa dengan instruktur jika mereka berbeda.
Perangkat multi-fungsi harus dikonfigurasi untuk mendapatkan alamat IP dari server DHCP eksternal. Layar standar setelah log in ke perangkat multi-fungsi Setup> Basic Setup. Apa jenis sambungan internet?( Linksys WRT300N )
d. Apakah router default (internal) alamat IP dan subnet mask untuk perangkat multi-fungsi?(Ip address :192.168.1.1, Subnetmask:255.255.255.0)
e. Pastikan bahwa perangkat multi-fungsi telah menerima alamat IP eksternal dari server DHCP dengan mengklik Status> tab Router.
f. Apakah alamat IP eksternal dan subnet mask ditugaskan ke perangkat multi-fungsi?(IP address:192.168.1.1, subnetMask: 255.255.255.0)
f. Apakah alamat IP eksternal dan subnet mask ditugaskan ke perangkat multi-fungsi?(IP address:192.168.1.1, subnetMask: 255.255.255.0)
Langkah 3: Lihat pengaturan perangkat multi-fungsi firewall
a. The Linksys WRT300N menyediakan firewall dasar yang menggunakan Network Address Translation (NAT). Selain itu, menyediakan fungsionalitas tambahan menggunakan firewall Stateful Packet Inspection (SPI) untuk mendeteksi dan memblokir lalu lintas yang tidak diinginkan dari Internet.
b. Dari layar utama, klik tab Security untuk melihat status Firewall dan Internet Filter.Apakah status perlindungan Firewall SPI?
b. Dari layar utama, klik tab Security untuk melihat status Firewall dan Internet Filter.Apakah status perlindungan Firewall SPI?
c. Filter Internet kotak centang yang dipilih?
untuk jawaban (b) dan (c) dapat dilihat digambar:
d. Klik Bantuan untuk mempelajari lebih lanjut tentang pengaturan ini. Apa manfaat melakukan penyaringan IDENT menyediakan?(untuk mengidentifikasi Ip address yang masuk dan dapat bergabung dalam satu connecsi)
Langkah 4: Mengatur pembatasan akses internet berdasarkan alamat IP
Dalam Lab 7.3.5, Anda melihat bahwa fitur keamanan nirkabel dapat digunakan untuk mengontrol komputer klien nirkabel dapat mengakses perangkat multi-fungsi, berdasarkan alamat MAC mereka. Hal ini mencegah komputer eksternal yang tidak sah dari menghubungkan ke titik akses nirkabel (AP) dan mendapatkan akses ke jaringan lokal internal dan internet.
Perangkat multi-fungsi juga dapat mengontrol mana pengguna internal dapat keluar ke Internet dari jaringan lokal. Anda dapat membuat kebijakan akses Internet untuk menolak atau mengizinkan akses khusus internal komputer ke internet berdasarkan alamat IP, alamat MAC, dan kriteria lainnya.
a. Dari layar perangkat multi-fungsi utama, klik tab Akses Pembatasan untuk menentukan akses Kebijakan 1.
b. Blok-Masukkan IP sebagai nama kebijakan. Pilih Diaktifkan untuk mengaktifkan kebijakan, dan kemudian pilih Deny untuk mencegah akses Internet dari alamat IP tertentu.
Perangkat multi-fungsi juga dapat mengontrol mana pengguna internal dapat keluar ke Internet dari jaringan lokal. Anda dapat membuat kebijakan akses Internet untuk menolak atau mengizinkan akses khusus internal komputer ke internet berdasarkan alamat IP, alamat MAC, dan kriteria lainnya.
a. Dari layar perangkat multi-fungsi utama, klik tab Akses Pembatasan untuk menentukan akses Kebijakan 1.
b. Blok-Masukkan IP sebagai nama kebijakan. Pilih Diaktifkan untuk mengaktifkan kebijakan, dan kemudian pilih Deny untuk mencegah akses Internet dari alamat IP tertentu.
c. Klik tombol Edit List dan masukkan alamat IP dari Host-B. Klik Simpan Pengaturan dan kemudian Close. Klik Simpan Pengaturan untuk menyimpan Kebijakan akses internet 1 - Blok IP.
d. Uji kebijakan dengan mencoba untuk mengakses web server eksternal dari Host-B.Buka browser dan masukkan alamat IP dari server eksternal di daerah alamat.Apakah Anda dapat mengakses server? (Dapat mmengakses server)
Langkah 2: Mengatur host dengan port forwarding tunggal
DMZ dasar hosting didirikan pada Langkah 6 memungkinkan akses terbuka untuk semua port dan service yang berjalan pada server, seperti HTTP, FTP, dan Telnet,.Jika sebuah host yang akan digunakan untuk fungsi tertentu, seperti layanan FTP atau web, akses harus dibatasi dengan jenis layanan yang diberikan. Single port forwarding dapat melakukannya dan lebih aman dibandingkan dengan DMZ dasar, karena hanya membuka port yang diperlukan. Sebelum menyelesaikan langkah ini, nonaktifkan pengaturan DMZ untuk langkah 1.
d. Uji kebijakan dengan mencoba untuk mengakses web server eksternal dari Host-B.Buka browser dan masukkan alamat IP dari server eksternal di daerah alamat.Apakah Anda dapat mengakses server? (Dapat mmengakses server)
e. Mengubah status Kebijakan Blok-IP ke Dinonaktifkan dan klik Simpan Pengaturan.Apakah Anda dapat mengakses server sekarang?(Tidak dapat mengakses)
f. Apa cara lain dapat mengakses kebijakan digunakan untuk memblokir akses internet?(setup,wireless,application dan gaming, dan administratoring)
Langkah 5: Mengatur jalur akses Internet kebijakan berdasarkan aplikasi
Anda dapat membuat kebijakan akses Internet untuk memblokir komputer tertentu dari menggunakan aplikasi internet tertentu atau protokol di Internet.
a. Dari layar GUI utama Linksys, klik tab Akses Pembatasan untuk mendefinisikan Kebijakan Akses Internet.
b. Masukkan Blok-Telnet sebagai nama kebijakan. Pilih Diaktifkan untuk mengaktifkan kebijakan, dan kemudian klik Izinkan untuk mengizinkan akses Internet dari alamat IP tertentu selama itu bukan salah satu aplikasi yang diblokir.
c. Klik tombol Edit List dan masukkan alamat IP dari Host-B. Klik Simpan Pengaturan dan kemudian Close. Apa aplikasi Internet lain dan protokol dapat diblokir?(Tidak karena didalam pilihan memblok protocol tersebut dapt dipilih sesuai keinginan, jd yang dipilih untuk diblok itulah yang yang tidak dapat mengakses).
d. Pilih aplikasi Telnet dari daftar aplikasi yang dapat diblokir dan kemudian klik panah ganda yang tepat untuk menambahkannya ke dalam Daftar Diblokir. Klik Simpan Pengaturan.
a. Dari layar GUI utama Linksys, klik tab Akses Pembatasan untuk mendefinisikan Kebijakan Akses Internet.
b. Masukkan Blok-Telnet sebagai nama kebijakan. Pilih Diaktifkan untuk mengaktifkan kebijakan, dan kemudian klik Izinkan untuk mengizinkan akses Internet dari alamat IP tertentu selama itu bukan salah satu aplikasi yang diblokir.
c. Klik tombol Edit List dan masukkan alamat IP dari Host-B. Klik Simpan Pengaturan dan kemudian Close. Apa aplikasi Internet lain dan protokol dapat diblokir?(Tidak karena didalam pilihan memblok protocol tersebut dapt dipilih sesuai keinginan, jd yang dipilih untuk diblok itulah yang yang tidak dapat mengakses).
d. Pilih aplikasi Telnet dari daftar aplikasi yang dapat diblokir dan kemudian klik panah ganda yang tepat untuk menambahkannya ke dalam Daftar Diblokir. Klik Simpan Pengaturan.
e. Uji kebijakan dengan membuka prompt perintah dengan menggunakan Start> All Programs> Accessories> Command Prompt.
f. Ping alamat IP dari server eksternal dari Host-B menggunakan perintah ping.
Apakah Anda dapat melakukan ping server?(ya dapat mengaksesnya)
f. Ping alamat IP dari server eksternal dari Host-B menggunakan perintah ping.
Apakah Anda dapat melakukan ping server?(ya dapat mengaksesnya)
g. Telnet ke alamat IP dari server eksternal dari Host-B menggunakan perintah telnet ABCD (dimana ABCD adalah alamat IP dari server).
Apakah Anda bisa telnet ke server?(ya dapat mengaksesnya)
CATATAN: Jika Anda tidak akan melakukan lab Bagian 2 saat ini dan lain-lain akan menggunakan peralatan tersebut setelah Anda, lanjutkan ke Langkah 3 dari Bagian 2 dan mengembalikan perangkat multi-fungsi untuk pengaturan standarnya.
Apakah Anda bisa telnet ke server?(ya dapat mengaksesnya)
CATATAN: Jika Anda tidak akan melakukan lab Bagian 2 saat ini dan lain-lain akan menggunakan peralatan tersebut setelah Anda, lanjutkan ke Langkah 3 dari Bagian 2 dan mengembalikan perangkat multi-fungsi untuk pengaturan standarnya.
Bagian 2 - Konfigurasi DMZ pada perangkat multi-fungsi Langkah 1: Set up DMZ sederhana
Kadang-kadang diperlukan untuk memungkinkan akses ke komputer dari Internet tetap melindungi lainnya komputer internal jaringan lokal. Untuk melakukannya, anda dapat mengatur zona demiliterisasi (DMZ) yang memungkinkan akses terbuka untuk setiap port dan service yang berjalan pada server yang ditentukan. Setiap permintaan yang dibuat untuk layanan ke alamat di luar perangkat multi-fungsi akan diarahkan ke server tertentu.
a. Host-B akan bertindak sebagai server DMZ dan harus menjalankan server HTTP dan Telnet. Verifikasi Host-B memiliki alamat IP statis atau, jika Host-B adalah klien DHCP, Anda dapat memesan alamat dan membuatnya statis menggunakan fitur DHCP Reservasi pada layar perangkat Setup Linksys Dasar.
b. Dari layar GUI utama Linksys, klik tab Aplikasi & Permainan kemudian klik DMZ.
c. Klik Bantuan untuk mempelajari lebih lanjut tentang DMZ. Untuk apa alasan lain yang mungkin Anda ingin mengatur sebuah host di DMZ?( DMZ dapat diatur yang memungkinkan sebuah server internal untuk dapat diakses oleh host luar. Untuk mencapai hal ini, server memerlukan alamat IP statis yang harus ditetapkan di dalam konfigurasi DMZ.)
a. Host-B akan bertindak sebagai server DMZ dan harus menjalankan server HTTP dan Telnet. Verifikasi Host-B memiliki alamat IP statis atau, jika Host-B adalah klien DHCP, Anda dapat memesan alamat dan membuatnya statis menggunakan fitur DHCP Reservasi pada layar perangkat Setup Linksys Dasar.
b. Dari layar GUI utama Linksys, klik tab Aplikasi & Permainan kemudian klik DMZ.
c. Klik Bantuan untuk mempelajari lebih lanjut tentang DMZ. Untuk apa alasan lain yang mungkin Anda ingin mengatur sebuah host di DMZ?( DMZ dapat diatur yang memungkinkan sebuah server internal untuk dapat diakses oleh host luar. Untuk mencapai hal ini, server memerlukan alamat IP statis yang harus ditetapkan di dalam konfigurasi DMZ.)
d. Fitur DMZ dinonaktifkan secara default. Pilih Diaktifkan untuk mengaktifkan DMZ.Biarkan Sumber IP Address dipilih sebagai Setiap IP Address, dan masukkan alamat IP dari Host-B pada alamat IP Tujuan. Klik Simpan Pengaturan dan klik Lanjutkan ketika diminta.
e. Tes dasar akses ke server DMZ dengan melakukan ping dari server eksternal ke alamat di luar perangkat multi-fungsi. Gunakan-ping perintah untuk memverifikasi bahwa sebenarnya server DMZ menanggapi dan bukan perangkat multi-fungsi.Apakah Anda dapat melakukan ping ke server DMZ? (dapat)
e. Tes dasar akses ke server DMZ dengan melakukan ping dari server eksternal ke alamat di luar perangkat multi-fungsi. Gunakan-ping perintah untuk memverifikasi bahwa sebenarnya server DMZ menanggapi dan bukan perangkat multi-fungsi.Apakah Anda dapat melakukan ping ke server DMZ? (dapat)
f. Uji HTTP akses ke server DMZ dengan membuka browser pada server eksternal dan menunjuk ke alamat IP eksternal dari perangkat multi-fungsi. Coba hal yang sama dari browser pada Host-A ke Host-B menggunakan alamat internal.
Apakah Anda dapat mengakses halaman web?(dapat)
Apakah Anda dapat mengakses halaman web?(dapat)
g. Uji akses Telnet dengan membuka command prompt seperti yang dijelaskan pada Langkah 5. Telnet ke alamat IP luar perangkat multi-fungsi menggunakan perintah telnet ABCD (dimana ABCD adalah alamat di luar perangkat multi-fungsi).
Apakah Anda bisa telnet ke server?(dapat)
Apakah Anda bisa telnet ke server?(dapat)
DMZ dasar hosting didirikan pada Langkah 6 memungkinkan akses terbuka untuk semua port dan service yang berjalan pada server, seperti HTTP, FTP, dan Telnet,.Jika sebuah host yang akan digunakan untuk fungsi tertentu, seperti layanan FTP atau web, akses harus dibatasi dengan jenis layanan yang diberikan. Single port forwarding dapat melakukannya dan lebih aman dibandingkan dengan DMZ dasar, karena hanya membuka port yang diperlukan. Sebelum menyelesaikan langkah ini, nonaktifkan pengaturan DMZ untuk langkah 1.
Host-B adalah server yang port akan diteruskan, namun akses terbatas hanya (web) protokol HTTP.
a. Dari layar utama, klik tab Applications & Gaming, dan kemudian klik Single Port Forwarding untuk menentukan aplikasi dan nomor port.
b. Klik menu pull-down untuk entri pertama di bawah Nama Aplikasi dan pilih HTTP. Ini adalah protokol web server port 80.
c. Pada bagian pertama Untuk bidang Alamat IP, masukkan alamat IP dari Host-B dan pilih Diaktifkan. Klik Simpan Pengaturan.
a. Dari layar utama, klik tab Applications & Gaming, dan kemudian klik Single Port Forwarding untuk menentukan aplikasi dan nomor port.
b. Klik menu pull-down untuk entri pertama di bawah Nama Aplikasi dan pilih HTTP. Ini adalah protokol web server port 80.
c. Pada bagian pertama Untuk bidang Alamat IP, masukkan alamat IP dari Host-B dan pilih Diaktifkan. Klik Simpan Pengaturan.
d. Uji HTTP akses ke host DMZ dengan membuka browser server eksternal dan menunjuk ke alamat di luar perangkat multi-fungsi. Coba hal yang sama dari browser pada Host-A ke Host-B.
Apakah Anda dapat mengakses halaman web?(dapat)
Apakah Anda dapat mengakses halaman web?(dapat)
e. Uji akses Telnet dengan membuka command prompt seperti yang dijelaskan pada Langkah 5. Mencoba untuk telnet ke alamat IP luar perangkat multi-fungsi menggunakan perintah telnet ABCD (dimana ABCD adalah alamat IP di luar dari perangkat multi-fungsi).
Apakah Anda bisa telnet ke server?(dapat)
Apakah Anda bisa telnet ke server?(dapat)
Langkah 3: Mengembalikan perangkat multi-fungsi untuk pengaturan standar
a. Untuk mengembalikan Linksys ke pengaturan standar pabrik, klik Administrasi> Pabrik tab Default.
b. Klik tombol Restore Factory. Setiap entri atau perubahan setting akan hilang.
CATATAN: Pengaturan saat ini dapat disimpan dan dikembalikan pada lain waktu dengan menggunakan Administrasi> tab Manajemen dan Konfigurasi Backup dan Restore Konfigurasi tombol.
a. Untuk mengembalikan Linksys ke pengaturan standar pabrik, klik Administrasi> Pabrik tab Default.
b. Klik tombol Restore Factory. Setiap entri atau perubahan setting akan hilang.
CATATAN: Pengaturan saat ini dapat disimpan dan dikembalikan pada lain waktu dengan menggunakan Administrasi> tab Manajemen dan Konfigurasi Backup dan Restore Konfigurasi tombol.
Langganan:
Komentar (Atom)